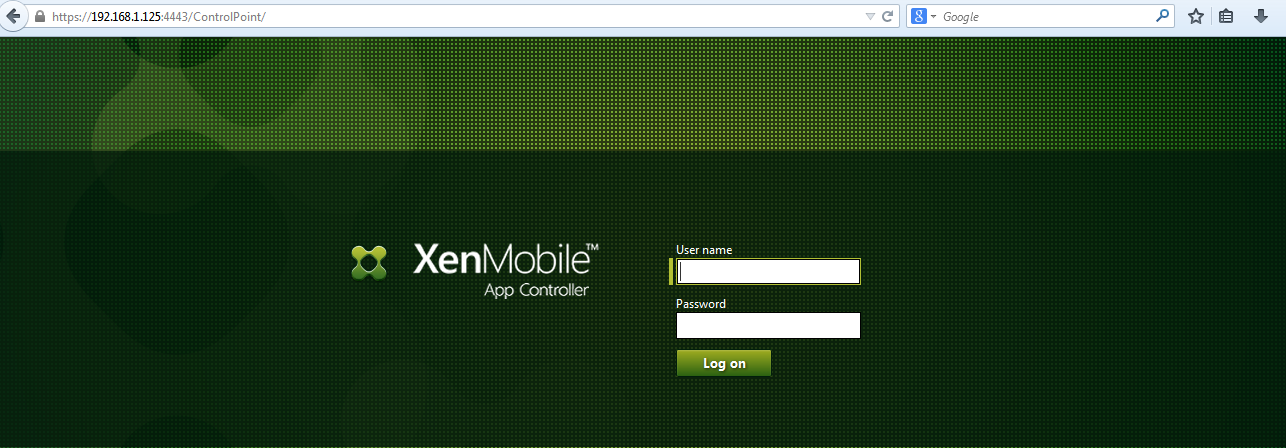Saturday, December 13, 2014
Wednesday, November 12, 2014
Sunday, November 9, 2014
cannot complete your request.
Issue:-
I have started the POC of XEN Mobile.
I have installed Xen Mobile App Controller on My Xen Server and try to access via IP address, got below mention error message.
cannot complete your request
When i click on Log on it kicks me back on the same page.
App controller IP 192.168.1.125
When i enter App controller IP in the browser it takes me to https://192.168.1.125/Citrix/StoreWeb/
Resolution :-
For the very first time when you try to access App controller
Open a browser and go to https://YOUR-APP-CONTOLLER-IP:4443 to access the Web Admin Console. Ignore the certificate warning and continue to the site.
Log on with default credentials
Username: Administrator
Password: password
It will take you take to
https://192.168.1.125:4443/ControlPoint/
Wednesday, October 29, 2014
Reset citrix license server
Can't remember the user name and password for the license administration console.
1) Open the "server.xml" file in C:\Program Files\Citrix\Licensing\LS\conf with Wordpad.
2) Find the entry that looks something like this:
<user firstName="System" id="admin" lastName="Administrator" password="(ENC-01)FNEXDFVVYBCK17cJ2oNQ+LkskjkzUyVV5ZcmaoJCDCiuiusbB6zk2P0uR" passwordExpired="false" privileges="admin"/>
3) Erase the contents between the double quotes after "password="
4) Enter a plaintext password so it looks like this: password="test"
5) Change the passwordExpired value to be "true"
6) Save the server.xml file.
7) Restart the licensing services.
8) Log into the LAC using user name "admin" and the password you set.
9) You will be prompted to change your password.
1) Open the "server.xml" file in C:\Program Files\Citrix\Licensing\LS\conf with Wordpad.
2) Find the entry that looks something like this:
<user firstName="System" id="admin" lastName="Administrator" password="(ENC-01)FNEXDFVVYBCK17cJ2oNQ+LkskjkzUyVV5ZcmaoJCDCiuiusbB6zk2P0uR" passwordExpired="false" privileges="admin"/>
3) Erase the contents between the double quotes after "password="
4) Enter a plaintext password so it looks like this: password="test"
5) Change the passwordExpired value to be "true"
6) Save the server.xml file.
7) Restart the licensing services.
8) Log into the LAC using user name "admin" and the password you set.
9) You will be prompted to change your password.
Citrix License Administration Console is not enabled after upgrading to v11.9
License Administration Console
Issue :-
After upgrade Can’t open the License Administration Console
The console is not enabled. To enable it, select the License Administration Console option in the Licensing section of Desktop Studio.
----------------------------
Try to access console via http://localhost:8082
Checked services status
Citrix Licensing - Disabled
Citrix Licensing Config Service - Automatic - Started
Citrix Licensing Support Service - Disabled
Citrix Licensing WMI - Manual - Started
checked .NET 3.5 is also installed.
Resolution :-
Change "Citrix Licensing" status from Disabled to Automatic and start the service.
It work's fine
Issue :-
After upgrade Can’t open the License Administration Console
The console is not enabled. To enable it, select the License Administration Console option in the Licensing section of Desktop Studio.
----------------------------
Try to access console via http://localhost:8082
Checked services status
Citrix Licensing - Disabled
Citrix Licensing Config Service - Automatic - Started
Citrix Licensing Support Service - Disabled
Citrix Licensing WMI - Manual - Started
checked .NET 3.5 is also installed.
Resolution :-
Change "Citrix Licensing" status from Disabled to Automatic and start the service.
It work's fine
Tuesday, September 23, 2014
Installing Citrix NetScaler VPX into VMware Workstation
Netscaler ( NSVPX-ESX-10.1-118.7) on VMware Workstation (7.1.1.1)
Downloaded Citrix Netscaler VPX from mycitrix.com
Right click NSVPX-ESX-10.1-118.7_nc and open with VMware workstation.
You will get an error message.
Convert the OVF to VMX and change Guest OS type.
Download and Install OVFTOOL
OVF tool location
depending upon 32bit or 64bit.
I installed 32
bit OVF tool.
OVF tool
Location: C:\Program Files (x86)\VMware\VMware Workstation\OVFTool
Open Command prompt and Browse to OVF tool location.
Netscaler OVF Location:
C:\vm\NSVPX-ESX-10.1-118.7_nc\NSVPX-ESX-10.1-118.7_nc.ovf
Run the command
to convert OVF to VMX
ovftool
"C:\vm\NSVPX-ESX-10.1-118.7_nc\NSVPX-ESX-10.1-118.7_nc.ovf"
"C:\vm\NSVPX-ESX-10.1-118.7_nc\netscaler.vmx"
New vmx file will
be at C:\vm\NSVPX-ESX-10.1-118.7_nc\netscaler.vmx location
Open Netscaler
VMX file in Notepad
Change guestos
= "solaris10-64" to guestos = "other-64”
Save and close the file
Right Click on
VMX file and open with VMware Workstation.
Power ON the VM,
Enter Netscaler
IP address , Subnet Mask and Default Gateway
Press 4 and Enter to Save and quit.
Once the configuration is done , it will look like below
machine.
Open Browser and
enter Netscaler IP.
Username: -
nsroot
Password: -
nsroot
Development type:
- Netscaler Gateway
Click on Login
Saturday, September 13, 2014
Citrix XenApp Cannot Contact the License Server Localhost
Error: Citrix XenApp Cannot Contact the License Server Localhost
Error: windows could not start the Citrix licensing service on local computer
Background:
Attempted to manually start: it starts, but stops immediately
XenApp 6.5
Resolution:
Stop services "Citrix Licensing" , "Citrix Licensing Support Service" and "Citrix Licensing WMI"
Rename both activation_state.xml and concurrent_state.xml files located at C:\Program Files (x86)\Citrix\Licensing\LS\conf
Start Services.
Error: windows could not start the Citrix licensing service on local computer
Background:
Attempted to manually start: it starts, but stops immediately
XenApp 6.5
Resolution:
Stop services "Citrix Licensing" , "Citrix Licensing Support Service" and "Citrix Licensing WMI"
Rename both activation_state.xml and concurrent_state.xml files located at C:\Program Files (x86)\Citrix\Licensing\LS\conf
Start Services.
Friday, September 12, 2014
Disappearing SSL certificates from IIS 7.0 manager
Issue:-
“I install a SSL server certificate
using the ‘Complete Certificate Request’ wizard in IIS manager and when I
refresh the view the certificate disappears. “
Background:-
GoDaddy SSL certificate disappear
while completing certificate request.
Resolution:-
1:-
Create Certificate Request
2:-
Re-Key SSL certificate
3:-
Download Certificate
4:-
Complete Certificate Request.
Subscribe to:
Posts (Atom)